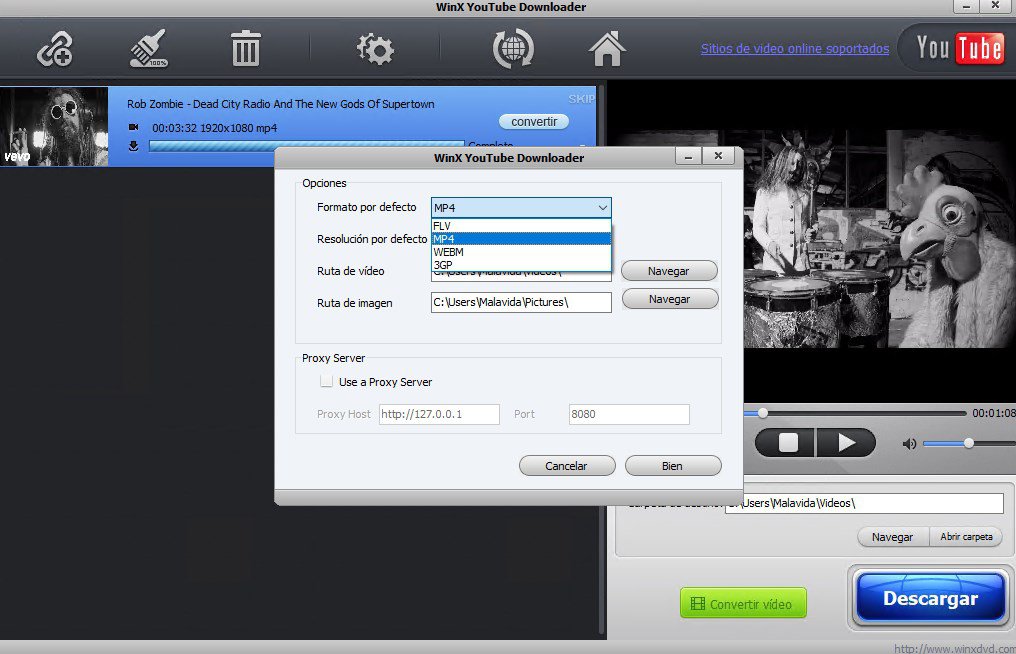MP4 is one of the most common yet popular formats. As we all know MP4 is widely supported by many popular portable devices like iPhone, iPad, iPod, Xbox, etc. If we want to play YouTube on those digital players, we had better convert YouTube to MP4 on Mac at first.
As the biggest social media website in the world, YouTube offers hundreds of videos for you to watch, but it never allows you to download directly, so you feel it a little obstacle to watch your favorite YouTube videos on portable devices or players.
What’s the best YouTube to MP4 converter for Mac that can combine downloading and converting in one? This article would introduce the best video converter software as well as 7 online tools helping you convert YouTube to MP4 Mac free online.
Download online videos, convert and manage videos freely and easily. Download online videos from 1000+ video sharing sites like Youtube, Vimeo or Dailymotion on your Mac and enjoy them on the go. Convert YouTube videos and local videos to more popular video formats on Mac. Convert YouTube videos and local videos for iPad mini, iPhone 5S, Apple TV 3, Kindle Fire HD, New Nexus 7, PS3, Xbox 360, HTC One X, Samsung Galaxy S4 and more.
The Most Powerful YouTube to MP4 Converter for Mac
Cisdem Video Converter for Mac is a professional toolbox for video conversion, video download, DVD ripping, etc. It's equipped with an easy-to-use and user-friendly interface, enabling you to smoothly batch convert & download videos, edit videos & add special effects, preset output parameters, and get high-quality results. You can get all the features from this tool.
System requirement: support macOS 10.10 or later, including Yosemite, El Capitan, Sierra, High Sierra, Mojave, Catalina, and macOS Big Sur.
Best YouTube to MP4 Converter for Mac
- Download videos from over 1000 popular sites, YouTube included
- Download YouTube videos in 480p, 720p, 1080p, 4k, or higher quality
- Convert YouTube to MP4, AVI, MKV, WAV, and other 300+ formats & devices
- Simultaneously download or Convert 5, 10, 20, or any numbers of YouTube videos
- Edit & enhance downloaded YouTube videos with real-time preview
- Rip DVD disc to MP4, MP3, or any digital media formats
How to Use the Safe YouTube to MP4 Converter for Mac
Step 1. Run the software
Download Cisdem Video Converter for Mac. After installation, run it.
Click on the main dashboard to switch to the download interface. (as shown in the picture)
Step 2. Copy URL and start to download
Search a YouTube video you wish to download and copy its URL. Then go back to the Cisdem Video Converter, and paste the link into the media URL box at the bottom. Click to start the YouTube video download.
The software is able to perform batch YouTube downloads. So you add multiple links to the list to proceed.
Step 3. Convert YouTube to MP4 on Mac
Generally, the downloaded YouTube video should be in MP4 format. If you need to convert it to other file formats or convert the local YouTube to MP4, drag the video to the 'convert' section. You can feel free to choose out format, and trim, crop, rotate your YouTube video there.
Related: YouTubeInMP4 | YouTubeInMP3
Top 7 Tools to Convert YouTube to MP4 Mac Online
When it comes to ripping video from YouTube on Mac, there are two common ways. One way is to use professional desktop software like the one mentioned above, which is recommended due to benefits like high speed, a long list of supported websites, various output formats, support for HD content, and useful extra features. Another way is to do it online, which will be covered in this part.
Such tools share some common advantages and work in a similar, if not the same way. At the same time, they may also have their own additional features or options. Any YouTube to MP4 converter for Mac listed below is safe and easy to use for Mac users.
#1. SaveFrom.net
SaveFrom is one of the best online YouTube video converter tools that lets you convert YouTube to MP4 Mac. It allows you to fetch and download videos online quickly. You can convert the downloaded YouTube videos to several media formats, like MP4, 3GP, MP3, so that you can enjoy them on the MP4 or MP3 players.
Pros
- Provide fast conversion and download
- Support most popular media websites like Vimeo, YouTube, Dailymotion, etc.
- Available in multiple languages
- Available as a browser extension
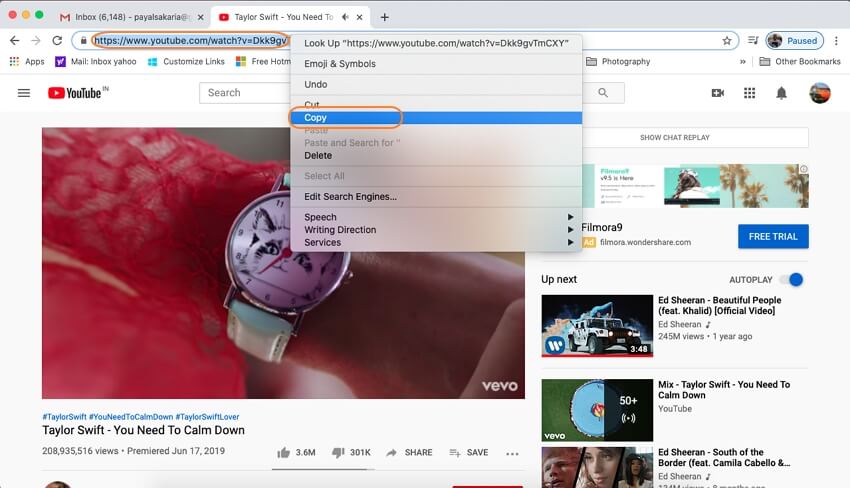
Cons
- Limited output formats for video conversion
- No sound in downloaded 1080p (or higher) videos
#2. FLVto.biz
FLVTO is the name of music-file conversion software, developed by the Russian-based firm Hotger, the online tool is too limited in its output formats. You can only download and convert YouTube to MP4, MP3, and AVI.
One interesting thing, it offers some videos as “Most Watched Today” below, if you are interested in them, have a watch.
Note: This service also provides a desktop version. If you install it on your Mac, you will have access to more conversion formats such as WAV, AAC, MOV, WMV, and WMA.
Pros
- Easy to use with few working steps
- Offer an option to send a converted MP4 to Dropbox
- Provide an official step-by-step instruction on how to use it
- Available various languages
#3. SaveVideo.tube
Note: OnlineVideoConverter used to be third on this list. However, it stopped support for YouTube, as shown in the screenshot below. In this 2020 update, I replace it with another great YouTube to MP4 converter for Mac.
With this YouTube to MP4 converter for Mac online, your favorite video is just a click away. In addition, it can also work with a few other video sharing websites. Once it finishes analyzing the video URL you’ve entered, it will list all the formats and video resolutions available for conversion and download. It’s convenient. It will also offer brief information like video title, duration, and thumbnail.
You can save the video by clicking the Download Video button or one of the Download buttons listed below. With the latter, make sure that you right-click the button and select Save Link As.
Pros
- Support a variety of platforms including YouTube
- Provide multiple conversion formats like MP4 and WebM
- Support SD and HD content, such as 720p, 1080p, and 4K
Cons
- Limited conversion formats when compared to some other converters
#4. KeepVid
KeepVid enables you to convert YouTube to MP4 Mac free online with the minimum of hassle. It also offers a free version and commercial version app for your desktop. The Lifetime License for one Mac price is at $29. There are lots of definitions for the output you can choose. But it only supports download YouTube to MP4, M4A, 3GP, WEBM, MP3, ever Download its SRT subtitles.
Pros
- Offer online version, free app, commercial app for downloading and conversion
- Define output quality
#5. Clipconverter.cc
Clip Converter is an easy-to-use YouTube to MP4 HD converter for Mac. When you click the Continue button, it will start detecting media files available. When the process is finished, you will be presented with a list of available quality levels ranging from SD to HD, such as 480p, 720p, 1080p/60fps, 2K 1440p, and 4K 2160p. In addition to MP4, it also supports 3GP, AVI, MOV, and MKV as video conversion formats.
It's also worth mentioning the cutter feature. It lets you convert part of YouTube video to MP4 or another desired format.
Pros
- Convert and save content from many popular websites
- Support a number of conversion formats, including audio ones
- Allow you to choose from a variety of video resolutions, high or low
- Let you convert specific part of a YouTube video
#6. SaveTheVideo.com
Coming with a simple design, SaveTheVideo.com will help you download YouTube, Vimeo, NH Nieuws, Twitch, etc. at fast speed. In addition to converting YouTube to MP4 Mac online, it supports some other output formats, such as H.264, MKV, MP3, OGG, and more.
Pros
- Download, convert and cut YouTube videos
- Merge two different formats
- Offer plenty of websites for video download
#7. oDownloader.com
oDownloader.com is an international online YouTube to MP4 converter for Mac. It supports over 20 languages on the page. The free service can handle videos from Facebook, YouTube, Twitter, Vimeo, Instagram, and Soundcloud. It lets you save MP4 video, video without sound, or merely audio.
Pros
- Show you the complete instructions
- No prior registration required
- Support 1080p (video) and 320 kpbs (audio)
From the above reviews, you can acquire the top 7 free tools to convert YouTube to MP4 Mac free online. They are the best of their kind. But some things are missing when compared to their desktop alternatives.
- Can’t support wider output formats
- No output preferences setting
- Lack of advanced and personalized features like edit, trim, create special effects for the downloaded videos
- No batch conversion
Conclusion
Each YouTube to MP4 converter for Mac featured above does a good job of converting YouTube videos. In my opinion, go with Cisdem Video Converter for Mac. It allows you to download YouTube videos to whatever formats (preserving the original quality) and can do others upper-level media processing. More importantly, it's safer than online tools.
Summary :
If you want to download YouTube videos on your Windows computer, you can use MiniTool uTube Downloader, a free YouTube video downloader for Windows. However, if you are using a Mac computer, do you know how to download YouTube videos on Mac? This post will show you some methods.
Quick Navigation :
How to Download a YouTube Video on Mac?
YouTube is a world-famous video-sharing platform. When you watch videos on YouTube, you need to make sure that your network connection is enabled and works normally. If your network is not very good, the YouTube video will not be played smoothly or it may be stuck when playing. At times, the internet connection is broken and you will be unable to watch videos on YouTube.
A good method to avoid these issues is to download YouTube videos on your computer. Then, you can watch them anytime and anywhere without thinking about network problems.
If you are a Windows user, you can just try MiniTool uTube Downloader. As a free YouTube video downloader, you can use it to download your needed YouTube video to MP3, MP4, WAV, and WebM. This software supports downloading 8K, 5K, 4K, 1080P, 720P videos from YouTube. You can even use this software to download YouTube subtitles if available.
If you are a Mac user, you may want to know: how do I download YouTube videos to my Mac for free? You can look for a free YouTube downloader for Mac and then use it to download a YouTube video on your Mac computer.
Of course, there are some other available methods. For example, you can use QuickTime to screen record a YouTube video. You can also download a YouTube video via Safari Activity.
We will introduce the methods we know in this post. You can just select the one you want to use to download YouTube videos on your Mac computer.
How to Download YouTube Videos on Mac?
- Use QuickTime
- Use Safari Activity
- Use VLC media player
- Use an online YouTube video downloader
Method 1: Use QuickTime to Screen-Record YouTube Videos on Mac
QuickTime is a Mac built-in extensible multimedia framework. You can use it to do a lot of things like video conversion, video editing, screen-recording, live streaming, etc. Instead of downloading a YouTube video, you can use it to screen-record the YouTube video you are watching. After that, you can re-watch that video even when the network connection is disabled.
You can follow this guide to use QuickTime to screen-record a YouTube video:
1. Go to YouTube to find the YouTube video you want to record.
2. Select that YouTube video to access it but not play it.
3. Open QuickTime on your Mac and then go to File > New Screen Recording.
4. You will see the screen recording toolbar with several icons in it. Usually, it is on the bottom side of the screen.
The first five icons on this toolbar mean (from left to right):
- Capture the entire screen
- Capture a window
- Capture a portion of the screen
- Record the entire screen
- Record a portion of the screen
If you want to record a full screen, you need to click the Record the entire screen icon from the toolbar. If you want to record a portion, you need to click the Record a partition of the screen icon to continue.
5. Click Options and select the features you want to enable. For example, you can set a timed delay for the screen-recording. You can also specify a location to save the video.
6. Open the YouTube video you want to record and play it.
7. Click the Record button on the toolbar to start YouTube video screen-recording.
8. When the video is over or you want to stop recording, you need to click the Stop Recording button in the menu bar.
You can read this post to learn more methods to record YouTube videos using different screen recorders: How to Record YouTube Videos with YouTube Recorders?
Method 2: Use Safari Activity to Download YouTube Videos on Mac
If you only want to download a YouTube video on your Mac and you don’t want to use a third-party software, you can try Safari Activity. You can do this job via your Safari browser.
Here is a guide on how to download videos from YouTube on Mac using Safari.
- Search for the video you want to download on YouTube and play it.
- Press Command-Option-A on your keyboard to open Safari Activity.
- Go to Safari > Preferences….
- Go to Advanced > Show Develop in the menu bar to enable the develop menu.
- You can see the video resource in the new pop-out window. Then, you need to find the name of the video that is followed by the word YouTube. It is a link. If you can’t find it, you need to reload that page.
- Double-click the video resource link to open it.
- Focus on the location bar and then press Option-Enter to start downloading the video. The video will be downloaded as an FLV file. You need to use a third-party FLV media player to play it. You can find such a media play from the post: Top 10 Best FLV Players – How to Play FLV Files.
Method 3: Use VLC Media Player to Download YouTube Videos on Mac
You can also use third-party software to download YouTube videos on Mac. You can try VLC media player.
- Go to the official site of the VLC media player to download and install it on your Mac computer.
- Search for and open the YouTube video you want to download.
- Copy the address of that YouTube video.
- Open the VLC media player on your Mac.
- Go to File > Open Network….
- Paste the address of the YouTube video to the URL
- Click the Open button that is on the bottom right corner. This can add the video to the playlist of the VLC media player.
- If the video starts playing, you can right-click on the video and then select Media Information. While, if it is not playing, you can right-click the video on the playlist and then select Media Information.
- On the new pop-up window, you need to highlight the content in the Location box and then copy it.
- Return to your web browser and paste the URL to the search box. Press the Return key and the video will begin to play.
- Right-click on the video and then select Save Video As….
- Follow the on-screen guide to download that YouTube video on your Mac.
You can also use a third-party professional YouTube downloader for Mac to help you download YouTube videos on Mac. With a professional Mac YouTube video downloader, you are allowed to select the video format and resolution you want to use. This is an attractive feature.
Dedicated YouTube Downloaders for Mac
- Wondershare UniConverter for Mac
- YTD Video Downloader
- Airy YouTube downloader
- iSkysoft iTube Studio
- MacX YouTube Downloader
- PullTube
- 4K Video Downloader
- ClipGrab
These YouTube video downloaders for Mac are worth trying. But some of them are not free for use. Perhaps, you can just use them to download part of a YouTube video with the free edition.
For example, you can just download the 1/3 length of a YouTube video using the trial edition of Wondershare UniConverter for Mac. Some tools allow you to use them free for one month, then you need to pay for it.
You can just select one according to your situation.
Method 4: Use an Online YouTube Video Downloader
Is there any available online YouTube video downloader for Mac? Of course yes. You can find many online tools on the internet like KeepVid, Apowersoft Online Video Downloader, ymp4, ClipConverter, and more.
It is also very easy to use an online YouTube video downloader to download your needed videos. You need to copy and paste the URL of the target YouTube video to the search box of the online YouTube video downloader, click the download button or other related button, and select your needed video format and resolution to download.
Bonus: How to Use MiniTool uTube Downloader
In the first part of this post, we mention MiniTool uTube Downloader, a professional and free YouTube video downloader for Windows. If you are looking for a Windows YouTube video downloader, you can try this software.
You can use this software to search for the YouTube video you want to download. You can even sign in to your YouTube in this software and then select the video from your subscription, view history, etc.
In this part, we will simply introduce how to use this software to download YouTube videos on Windows.
1. Download and install this software on your computer.
2. Open the software.
3. Search for the YouTube video you want to download and select the target video from the search results.
4. Click the Download button to continue.
5. Select the video format and resolution you want to download from the pop-out window.
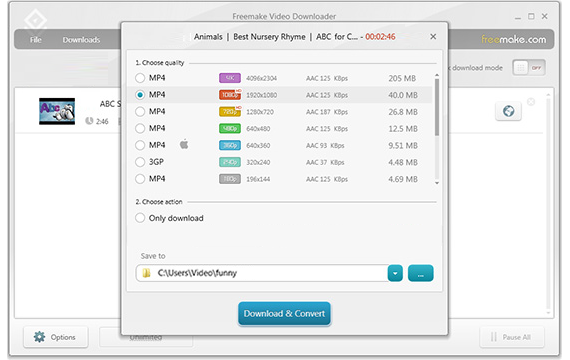
6. Select the YouTube subtitle if available.
7. Click the DOWNLOAD button to start the downloading process.
8. The software will go back to its main interface and you can see the download process at the right History When the downloading process ends, you can click the Navigate to file button to open the storage folder to use the video. You can also click the Play button to play this video.
Bottom Line
Reading here, you should know how to download YouTube videos on Mac using different desktop and online tools. You can select your preferred method to download your needed YouTube videos. Should you have any related issues, you can let us know in the comment or contact us via [email protected]. We will reply to you as soon as possible.
How to Download YouTube Videos on Mac FAQ