If you like to use the command line to perform some operating system functions, iTerm is a terminal emulator that adds some interesting characteristics to that application. You can carry out a complete emulation of the VT100 terminal, expanding your horizons with additional support for ANSI. Version 21.2 (2021-06-14) New feature: added a simple 'Wake On Lan' feature which sends a magic packet to the given MAC address; Improvement: SSH tunnels can now be defined with a private SSH key located on a network UNC path; Improvement: the 'Save terminal text to file' feature is now supported under Linux (Wine) and MacOS (PlayOnMac); Improvement: the terminal 'zoom/unzoom font' feature. Aug 28, 2014 This topic is the first Google result for 'xterm black background', so sorry for the necro, but the question is IMO not clearly answered and contains several totally irrelevant replies. If you want your XTerm color to be white font on black background, then create or edit a file named.Xdefaults in your home directory, and place the following.
Overview
The X Window System (also known as X11, or just X) is a software package and network protocol that lets you interact locally, using your personal computer's display, mouse, and keyboard, with the graphical user interface (GUI) of an application running on a remote networked computer.
You can use X forwarding in an SSH session on your personal computer to securely run graphical applications (X clients) installed on the Indiana University research supercomputers.
Free. Open Source. Electron / Atom Shell ▼ Tiling Panes.
Requirements
For X forwarding in SSH to work, your personal computer must be running an X server program. The X server program manages the interaction between the remote application (the X client) and your computer's hardware.
Most Linux distributions have the X server installed, but if your personal computer is running Windows or macOS, you will most likely need to install and run an X server application. For example:
- For Windows, download and install Xming. For X forwarding to work, you'll need to start Xming before connecting to the remote system with your SSH client (for example, PuTTY).
- For macOS, download and install XQuartz. For X forwarding to work, you'll need to start XQuartz before making an SSH connection to the remote system. Once XQuartz launches, you can use X forwarding with SSH from the Terminal or from the
xtermapplication in XQuartz.
Additionally, your personal computer's SSH terminal application must have X11 forwarding enabled:
- In Linux, the SSH terminal supports X forwarding by default.
- In macOS, you may need to edit your
ssh_configfile (typically found at/etc/ssh/ssh_configor~/.ssh/config) if you have trouble using X forwarding. Ifssh_configincludes#X11Forwardingno(or justX11Forwarding no), uncomment out the line (remove the leading#), and change it toX11Forwarding yes. - In PuTTY for Windows, you can enable X forwarding in new or saved SSH sessions by selecting Enable X11 forwarding in the 'PuTTY Configuration' window (Connection > SSH > X11).
Also, the remote computer's SSH application must be configured to accept X server connections. The IU research supercomputers all have SSH configured to allow X forwarding (trusted mode only).
Use SSH with X forwarding
Linux or macOS
To use SSH with X forwarding on your Linux or macOS personal computer to run an X client application installed on an IU research supercomputer:
- Open your SSH terminal client.
- On the command line, enter (replacing
usernamewith your IU username):- For Big Red 3:
- For Carbonate:
- For Quartz:
- Log in with your IU username and passphrase, and then confirm your identity with Duo two-step login.
To test if X forwarding is working, try running xclock; on the command line, enter:
If X forwarding is working, the xclock graphical clock will appear on your personal computer's desktop.
PuTTY for Windows
To use SSH with X forwarding in PuTTY for Windows:
- Launch your X server application (for example, Xming).
- Make sure your connection settings for the remote system have Enable X11 forwarding selected; in the 'PuTTY Configuration' window, see Connection > SSH > X11.
- Open an SSH session to the desired remote system:
System Hostname Big Red 3 bigred3.uits.iu.eduCarbonate carbonate.uits.iu.eduQuartz quartz.uits.iu.edu - Log in with your IU username and passphrase, and then confirm your identity with Duo two-step login.
To test if X forwarding is working, try running xclock; on the command line, enter:
If X forwarding is working, the xclock graphical clock will appear on your personal computer's desktop.
Use X forwarding for interactive sessions
To use X forwarding for an interactive session on an IU research supercomputer:
- SSH to an IU research supercomputer with X forwarding enabled (for help, see the instructions above).
- Use the Slurm
sruncommand with the--x11flag to request an X11-enabled interactive session; for more, see the Interactive jobs section of Use Slurm to submit and manage jobs on high performance computing systems. - When the requested resources are allocated to your job, you will be placed at the command prompt on a compute node. From there, you can launch graphical X applications (for example,
xterm), as well as your own binaries.Depending on the application and your user environment, you may need to load the module for the desired X client before launching the application; for help, see Use modules to manage your software environment on IU research supercomputers.
Get help
Research computing support at IU is provided by the Research Technologies division of UITS. To ask a question or get help regarding Research Technologies services, including IU's research supercomputers and research storage systems, and the scientific, statistical, and mathematical applications available on those systems, contact UITS Research Technologies. For service-specific support contact information, see Research computing support at IU.
By clicking 'Continue to App' button you accept the Privacy Policy
|
GTKTerm 2-0.2.3 Freeware
Recommended Applications for Windows
Buy now with a time-limited 30% discount.
Buy now with a time-limited 30% discount.
Xterm Mac Download Windows 10
About GTKTerm
GTKTerm is a small graphical shell like XTerm. It provides serveral terminals in one window and some nice features. Its available for GTK 2.x.
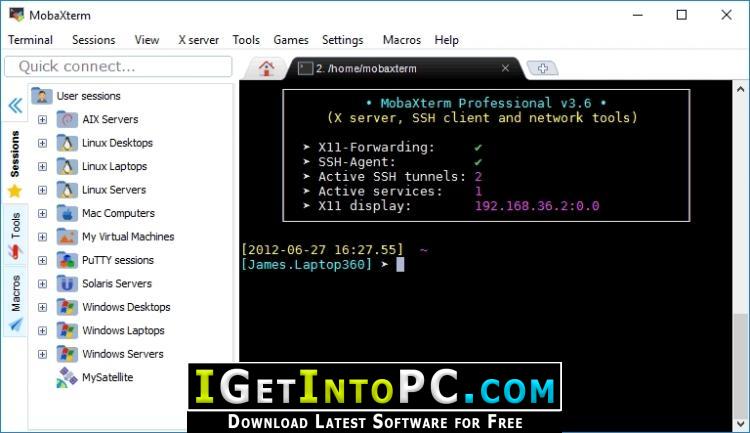
Technical Details about GTKTerm
Network & Internet
2004-09-03
gtkterm.feige.net