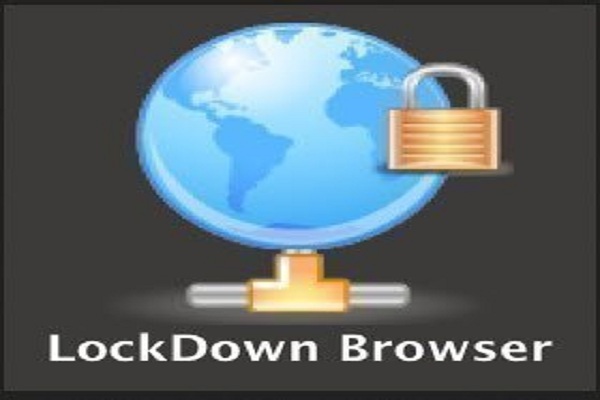

Canvas is the new learning management system used by UMMC. Faculty and instructors can use it to easily make available course materials, documents, discussion boards and quizzes online. Respondus Lockdown Browser student guide; Respondus Lockdown Browser instructor guide; Respondus Lockdown Browser quick start guide; Respondus Lockdown. LockDown Browser is a custom browser preventing students from going to other URLs, switching applications, taking screenshots, copying questions or printing during an assessment. If an instructor has created an assessment using LockDown Browser, students will not be able to access the assessment with a standard web browser.
Respondus LockDown Browser ® is a custom browser that locks down the testing environment within Canvas. When students use Respondus LockDown Browser they are unable to print, copy, go to another URL, or access other applications. Jun 01, 2018 I got a new computer and am trying to download the respondus lockdown browser needed to take exams. Follow the instructions below to on how to download the Respondus Lockdown Browser. Log into the Canvas website. Click the Courses icon in Canvas menu and select All Courses. Click the Browse More Courses button. Click the Join This Course button under the course name Lockdown Browser for Students. Click the Enroll in Course button. CANVAS (NEW QUIZZES) EDITION Student Quick Start Guide LockDown Browser ® and Respondus Monitor ® › Return to the quiz page in a standard browser. Click on the name of the quiz and LockDown Browser will launch and the quiz will begin. If LockDown Browser is already installed, click on the name of the quiz to launch LockDown Browser.
Respondus Lockdown Browser Student Download Canvas Free
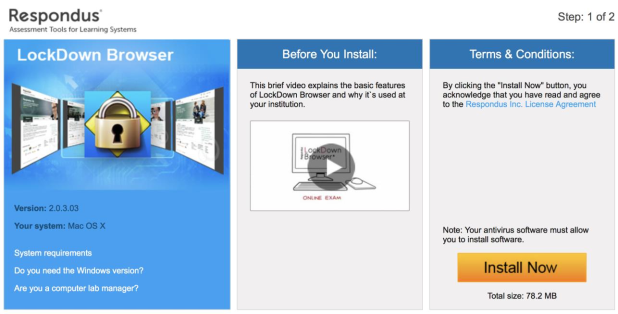
Respondus Lockdown Browser Student Download Canvas Web
Can a Chromebook be used with LockDown Browser and Respondus Monitor? (Higher Ed) | |
| A Chromebook extension for LockDown Browser is available for exams delivered in Canvas, Blackboard Learn, D2L Brightspace, Schoology and Moodle. This solution is for student-owned and also managed devices. The LockDown Browser Chromebook extension also supports Respondus Monitor (except in Schoology), an automated proctoring system used at over 1,000 colleges and universities. The Server Profile Setting The LockDown Browser for Chromebook setting is enabled by default for all Respondus Server profiles. This profile-level setting can be disabled, if desired, and doing so will prohibit Chromebooks from being used for any exam that requires LockDown Browser. Once you enable LockDown Browser to be used for a quiz, the LockDown Browser for Chromebook quiz-level setting is also automatically enabled....just like how it's done with LockDown Browser for Windows and Mac. Installing the Chromebook Extension To install the new extension to a student-owned Chromebook, students will need to use the regular LockDown Browser installation link for your school (they will NOT be able to search for the app directly from the Chrome web store.) The LockDown Browser installation link will direct students to the Chrome web store, at which point they should select “Add to Chrome” to install the LockDown Browser Extension. Managed Chromebooks With managed Chromebooks, students will need to have the necessary permissions to install Chrome extensions, or the extension will need to be pushed to their Chromebooks via the Google Admin Suite. Instructions on how to do this can be found by logging on to Respondus Admin Area, and downloading the administrator guide titled 'Managed Chromebooks.' To obtain technical support, or to report a bug/issue, open a support ticket at https://support.respondus.com/ Known Issues Limitations and/or known issues with LockDown Browser for Chromebook: - Quiz passwords (specified via the 'optional password' field in the LockDown Browser Dashboard) aren’t currently supported for exams that use only LockDown Browser. For exams requiring Respondus Monitor, the optional password field is supported. - LockDown Browser’s Calculator and Spreadsheet features aren’t currently supported - The extended keyboard functions (for adding symbols and special characters) isn’t currently available - LockDown Browser’s “Help Center” is currently unavailable, and there is no Live Chat support for students taking exams that require Respondus Monitor. - 'Allow access to specific external web domains' option is currently not supported - (Brightspace) Pop-ups need to be enabled in Chrome for the server otherwise the student gets stuck on the 'Start Quiz' page. Please refer to this article. - (Canvas) “Google Chrome OS can’t open this page” error will occur. Click the 'close' button on the error, and you should be able to proceed. - (Canvas) Exam feedback for 'classic' quizzes is not compatible yet, if viewed at a later time. Feedback is viewable if seen in the same LockDown Browser session that the exam was taken in. |