Summary:
Recovering Data From SD Card on a Mac – Testing 3 Essential Software Solutions. We decided to do a quick test of three data recovery solutions that claim to be able to recover files from a memory card on Mac. Hopefully, our test will determine if these claims are valid. There are many sd card data recovery solutions on the market.
- The Free Mac Data Recovery from Softtote enables you to completely search and recover your bmp, jpg, png, tif, mp3 files back with the original quality from Mac-based internal/external hard disk (s). What’s more, unlike other data recovery freeware, it has no size limitation for recovering.
- Method 3: Recover SD card files on Mac from Time Machine backup. If Time Machine is enabled on your Mac, it automatically creates backups of photos, videos, music, etc. Recover deleted or lost photos and video files of SD card from Time Machine backup. Steps to recover deleted SD card files with Time Machine: Open System Preferences in Apple menu.
- Recover deleted files from sd card download - Free Mac Camera Photo Recovery 1.8.8.9 download free - Free Way to Recover Lost Photos from Camera - free. software downloads - best software, shareware, demo and trialware.
- Recover Files From Sd Card For Mac free download - Files To SD Card, Disk Drill, VaioSoft Recovery Manager, and many more programs.
Today in this article, we would like to recommend the best solution for free Mac SD card recovery which can be used to recover lost data on Mac operating system.
SD cards are inexpensive and convenient storage mediums that offer a portable solution for small digital devices. Unfortunately, with off-brand SD card or massive usage of the SD card, users always meet data loss when they are using the computer. Therefore, we strongly recommend Bitwar Data Recovery, a completely free SD card recovery software for mac.
Bitwar Data Recovery for Mac is a reliable and free that can help you get deleted or lost data back. It supports to restore the files that were damaged by a virus, power failure, accidental delectation, or formatting. This software can also recover various deleted and lost files from SD Card such as images, videos, music, PDF, documents, etc.
Step1: Download and install Bitwar Data Recovery for Mac.
Download and install Bitwar Data Recovery software for Mac on the official website: https://www.bitwar.net/ It is compatible with OS X 10.11 and later.
Tips: For the latest mac OS 10.13 (High Sierra) system requirements, Mac users are not allowed to access to system disk from apps. If you want to recover data from the system disk, please disable the system feature of 'System Integrity Protection (SIP)' by following the guide on How to Disable System Integrity Protection (SIP) in macOS High Sierra (macOS 10.13)?
Step2: Select the SD Card
Connect your SD Card to the computer, launch the program, and select the SD Card where your data lost and then click 'Next.'
Step3: Select the Scan Mode
Select 'Quick Scan' and click 'Next.'
Quick Scan: Recover files from accidental deletion, such as Command + Delete, emptied the Trash or removed by other software, etc. The files can be retrieved entirely in the condition of the files or directory structures haven't; other data overwritten.
Formatted Recovery: Recover formatted files after performing a quick format on a partition or hard drive.
Deep scan: If the previous scan can not work to find lost files, try deep scan this time. Deep scan will search every sector of the hard drive to find all existing data but the scanning process will spend more time than a quick scan and will not have the original file name in the scanning results.
Step3: Select the File Type
You can recover all file types in Bitwar Data Recovery for Mac. Select the type of file which you want to restore, such as 'Document,' 'Photos' and then click 'Next.'

Step 4: Preview and Recover
After scanning, you can filter the lost files by name or type to shorten the time of recovery. You can also preview them one by one. Then select the ones you want to recover and press 'Recover' to have them saved to your Mac computer.
Tips: Please DO NOT save files to the SD card where you delete files.
If you can't find your files on the quick scan result, try again with 'Deep Scan' on step 2. It will see more data on the disk while it will take more time to complete the scan.
With only four simple steps, you can recover lost files from SD card with free SD card recovery Mac software - Bitwar Data Recovery.
Now that you have restored your files, we strongly suggest that you do a few things like this:
1. Take care while deleting unwanted files, make sure that the folder you are about to delete is indeed the one you wouldn't need
2. Arrange a gradually backup plan.
3. Install Bitwar Data Recovery for Mac and purchase the annual or lifetime license to restore the lost files for the very first time once you found data loss.
Recover Files From Sd Card Mac Free Online
This article is original, reproduce the article should indicate the source URL:http://adminweb.bitwar.nethttps://www.bitwar.net/1100.html
Keywords:free SD card recovery mac
Related Articles - ALSO ON Bitwar SOFTWARE
The Bitwar Recovery is the best solution to fix the data loss of the request failed due to a fatal device hardware error.
Here, we offer you a quick fix to 'The Disk Structure is Corrupted and Unreadable' error with Bitwar Data Recovery.
Download and use the 100% free data recovery software crack 12.9.1 with wizard serial number, keygen generator, kickass,
Hard disk data loss occurs in daily life, how to restore? This article offers you the best Hard Disk recovery software fo
The Bitwar Data Recovery freeware supports the recovery of deleted or formatted files from memory cards. It's effective a
We've noticed some administrator or users received an error alert: You don't currently have permission to access this fol
This article offers the best hard disk recovery software - Bitwar Data Recovery to effortlessly recover whatever you lost
Have you ever formatted your hard Disk and lost files you need? Easy and free hard disk recovery software – Bitwar Data
Deleted photos from SD card? SD card is corrupted? SD card is not readable? SD card not mounting on Mac? SD card is reformatted? There is a good chance iBoysoft Data Recovery for Mac can help you get data back.
Step 1: The first thing you need to do
Photo recovery from SD card: If you realize you have lost photos from your camera's MicroSD card, stop using your camera and take MicroSD card out of your camera immediately. The less you use that MicroSD card, the higher the chance to recover files from MicroSD card on Mac.
Most cameras don't delete photos completely from your camera MicrosSD card upon deletion. In many cases, your photos remain on the SD card until they are overwritten. However, if you keep using your camera and continue to save new photos to the SD card, it is possible you may overwrite your old photos, making them unrecoverable.
Corrupted SD card recovery: Even if your SD card is not reading on Mac or you get a message saying that 'The disk you inserted was not readable by this computer', try iBoysoft Data Recovery. Its quick scan and deep scan method can easily recover data from unreadable SD card.
Recover Files From Sd Card Mac Free Pdf
Step 2: Install iBoysoft Data Recovery
iBoysoft Data Recovery requires Mac OS X 10.7 or later version.
Once you have downloaded our Mac SD card data recovery software, install it to your Applications folder.
Step 3: Connect your SD card to Mac
Your SD card or MicroSD card needs to be connected to your Mac before starting SD card recovery on Mac.
If your Mac has the built-in slot, simply connect your SD card to your Mac.
If your Mac doesn't have the built-in slot, you need an SD card reader. Insert the SD card into your SD card reader and then connect it to the USB port on your Mac.
Step 4: Scan your SD card
After the SD card is connected to your Mac, it is time to launch iBoysoft Data Recovery and start SD card recovery on your Mac.
Select SD card from iBoysoft Data Recovery device list and click Scan.
If your SD card is larger than 128GB, check deep scan option before scanning SD card. If SD card is less than 128GB, iBoysoft Data Recovery will automatically do a deep scan.
Step 5: SD card recovery
Once the scan is complete, you will see a list of files iBoysoft Data Recovery has found.
Select a file and click Preview button to preview it.
You will see the actual file. Previewing each file is the only way to ensure they are not corrupted.
When you are done previewing, check the box next to the files you need and click Recover to save them.
Now you are successfully done using our Mac SD card recovery software, then you can troubleshoot SD card problems and fix SD card errros.
Of course, you can also reformat the corrupted SD card and make it working again.
• How to format the corrupted SD card on your Mac?
Video tutorial for SD card recovery on Mac:
If you are a video tutorial lover, here is a short video showing you how to recover lost data from SD card with iBoysoft Data Recovery for Mac:
Frequently Asked Questions
Q: How can I recover files from an SD card on Mac?
To recover files from an SD card on Mac:
- 1. Download iBoysoft Data Recovery and install it on your Mac.
- 2. Connect SD card to your Mac and then launch iBoysoft Data Recovery
- 3. Select the SD card from iBoysoft Data Recovery device list and then click Scan.
- 4. After the scan is complete, select the files you need and then click Recover to start SD card data recovery.
Q: How do I recover deleted pictures from my SD card on Mac?
Follow below steps to recover deleted pictures from an SD card on Mac:
- 1. Download iBoysoft Data Recovery and install it on your Mac.
- 2. Connect SD card to your Mac and then launch iBoysoft Data Recovery.
- 3. Select the SD card from iBoysoft Data Recovery device list and then click Scan.
- 4. After the scan is complete, select the photos you need and then click Recover to start photo recovery.
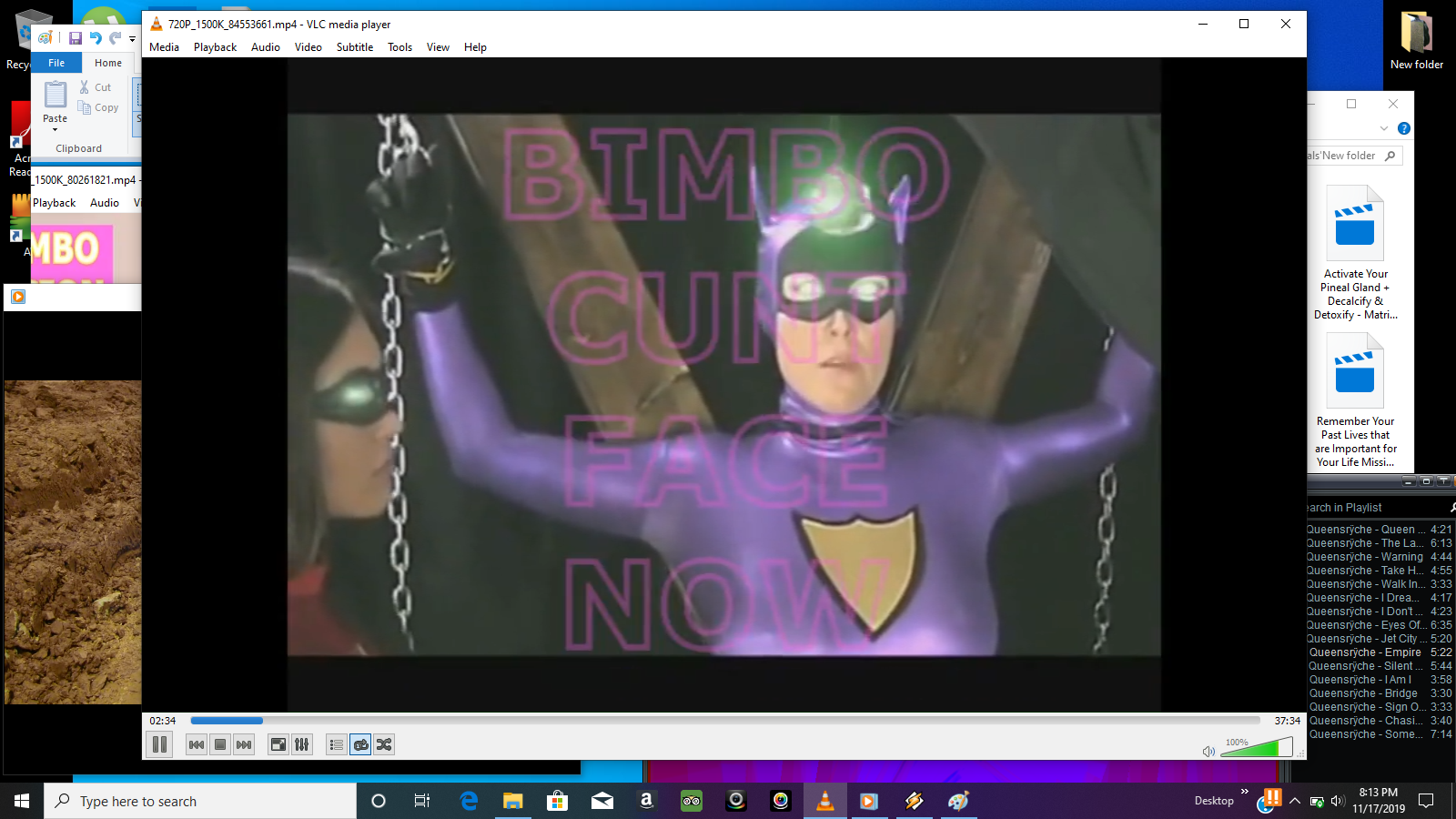
Q: What is the best SD card recovery software for macOS in 2020?
- iBoysoft Data Recovery
- M3 Data Recovery
- Disk Drill
- Stellar Data Recovery
Q: How do I fix an unreadable SD card on my Mac?
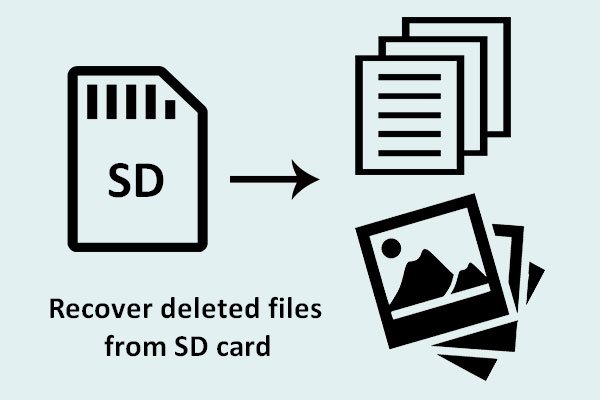
To fix an unreadable SD card on Mac, follow below steps:
- 1. Connect SD card to your Mac.
- 2. Open Finder, go to Applications folder, Utilites, Disk Utility.
- 3. Select the unreadable SD card from left panel and then click 'First Aid' at the top.