In Mail's preferences, go to General, then set Remove unedited downloads to When Mail Quits. This does not remove the attachment from your email, just from your local cache of Mail Downloads. On one machine I've got, I reclaimed nearly half a gigabyte after using the system for only a few months! Email Folder free download - Folder Guard, Folder Size, Folder Hidden, and many more programs.
| Click here to return to the 'Save disk space by deleting copies of Mail attachments ' hint |
Note that the name of this folder is localized. In German it's called 'Geladene Mail-Anhänge' (Downloaded Mail Attachments)
@kirkmc - Mail saves the attachments for offline viewing.
I was going to say the same -- for IMAP connections, Mail keeps these offline so they're available without needing to re-download them each time...
Just another reason to stick with good-ol' POP...
Cheers,
Peter
Right--it actually makes a fair amount of sense on IMAP connections so you don't end up re-downloading large attachments repeatedly, since I'm pretty sure IMAP attachments are NOT downloaded along with the messages during a sync.
Example: I have a message with 10MB of large images attached to it in an IMAP account. With the 'delete on quit' option selected, every time I view that message, if I have quit Mail since the last time, it will need to re-download those 10MB of images to display them. For someone like me, who passes a lot of images around via email (business reasons), that would be incredibly annoying--it would render Mail.app nearly unusable, in fact.
Not really. Your comment made me test it - I disconnected from my internet connections and test-opened a bunch of attachments. They all opened no problem, without complaining that there was no connection to the IMAP server. I quit Mail, saw them deleted from the above mentioned folder, and repeated.
Attachments are stored offline in Mail, and this folder is a duplicate location when the user decides to open the attachment...
Just my 2 cents..
Interesting. I stand entirely corrected, then.
I had always assumed, since when you first view an IMAP message with large image attachments you can see the image attachments queueing for download, that they were going into that folder.
This being the case, this is a very valuable tip for those short on disk space (those of us with SSDs, in particular).
:max_bytes(150000):strip_icc()/002-stored-attachments-from-os-x-mail-1172807-396d6ea9753448c4b151c561cb161306.jpg)

Actually you were partially right. The thing is that most email clients have an OPTION that allows you to keep copies of messages with or without attachments for offline viewing.
For your desktop or laptop computer turning this option on makes a LOT of sense, and I believe it is the default for Apple Mail and Outlook.
For other mobile devices like smartphones and tablets this option does NOT make a lot of sense so many mail clients don't even include it.
After noticing that this folder was taking up a lot of space on my mac, I cleared it out, and then set up a Hazel action for it, so that files added to it will only be in there for a few months, then trashed.
Under Mountain Lion my version of this folder is ~/Library/Containers/com.apple.mail/Data/Library/Mail Downloads
@petersconsult not sure why you'd want to run POP in this day and age. I check the same e-mail accounts on 4 different devices, IMAP's the only way to stay sane doing that. http://en.wikipedia.org/wiki/Internet_Message_Access_Protocol#Advantages_over_POP
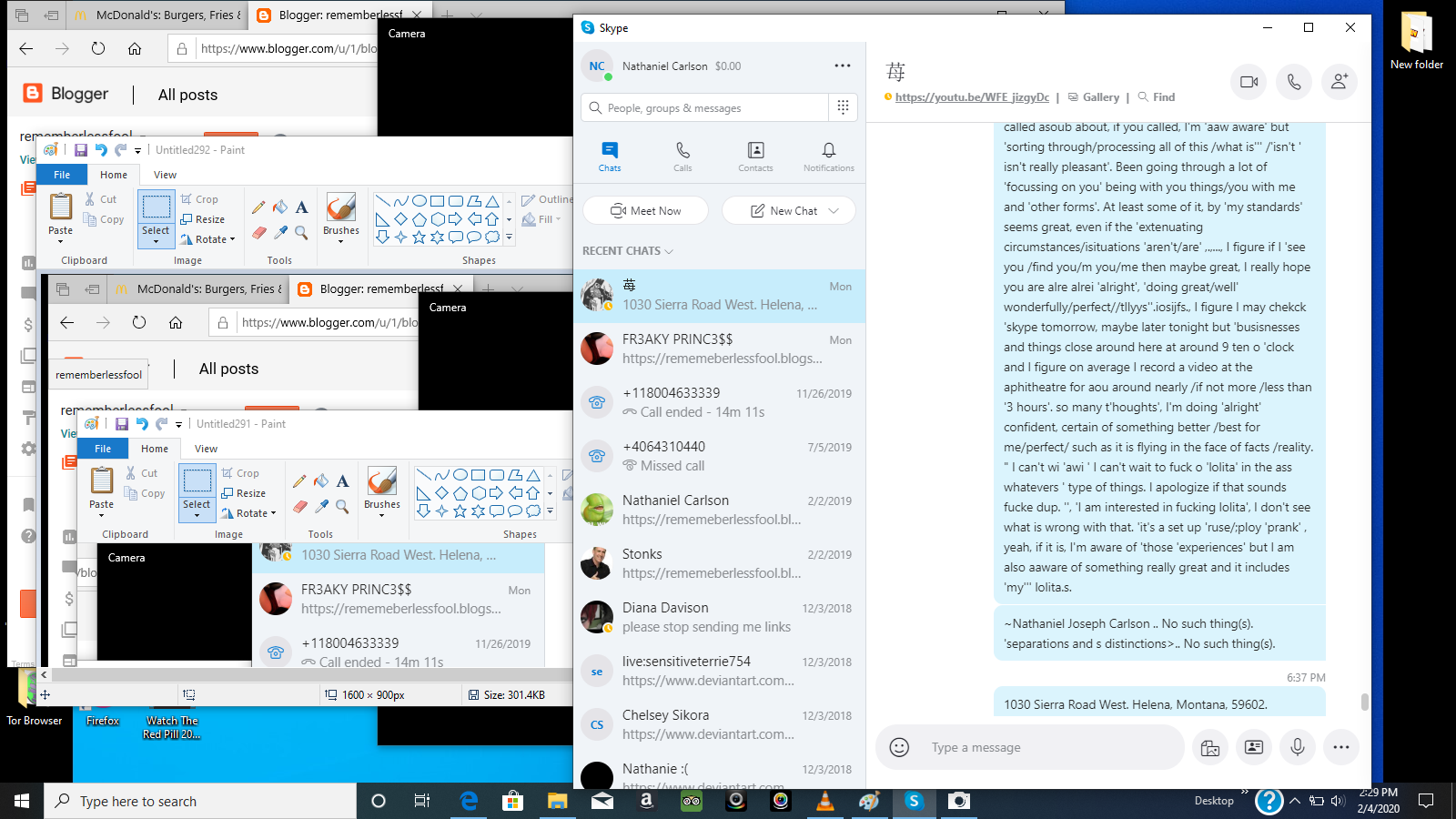
Seriously.
I'm as big a fan of local storage as the next luddite, but when you try to access three different mail accounts from a home desktop, a home laptop, a work desktop, an iPhone, and an iPod Touch in any functional way, POP does not cut it. Besides, with offline caching, there's really not that much difference between IMAP and POP (unless the IMAP server instructs your local computer to purge the entire contents of a folder or something, in which case you're relying on your local backup).
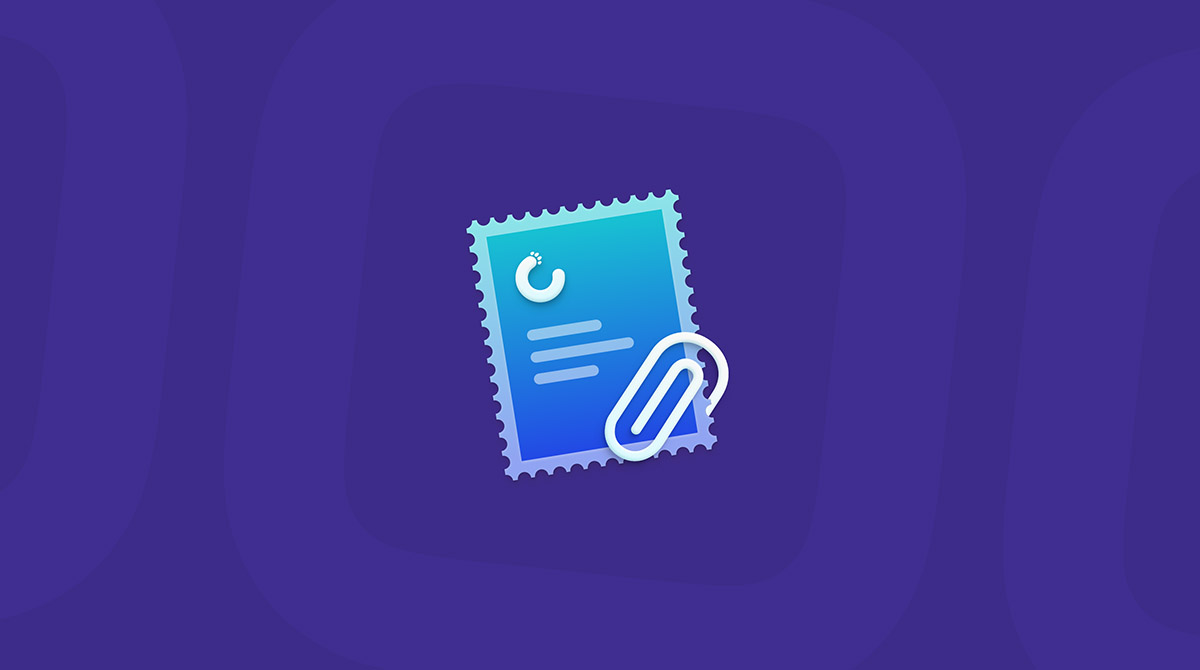
Thanks for the heads up. I found my downloads folder in the same place. Running Mountain Lion 10.8.3.
On My Mac Folders Missing
find ~/Library/Mail -name 'Attachments' -depth -exec rm -rf {} ;to clear disk space basically I create rules, It helps me to manage my account more efficiently.
Mail Downloads Folder Mac Pro
Hello,
I had the same issue about having large amount of attachments in Mail, so I've done a little script to save attachments file into an external drive or directory, and also delete all attachments files gracefully
If IMAP, nor just 'find', is not enough for your case, maybe the script could be useful:
https://github.com/blues-man/mail-attachments-util
chmod 755 mail_util.sh
# Recover all attachments, organized by accounts and Folders, putting them on an external drive set explicitly in the script
./mail_util.sh
# Delete all attachments asking for each account
./mail_util.sh --delete
# Delete all attachments asking for each file per account
./mail_util.sh --delete --ask
Bye
Mail User Guide
Use General preferences in Mail to change options for checking for new messages, downloading attachments, searching, and more.
To change these preferences in the Mail app on your Mac, choose Mail > Preferences, then click General.
Option | Description | ||||||||||
|---|---|---|---|---|---|---|---|---|---|---|---|
Default email reader | The email app to use for your email. Mail is set by default. | ||||||||||
Check for new messages | When Mail gets new messages from the mail server. By default, the option is set to Automatically (Mail varies how often it gets messages based on whether your Mac is plugged into an electrical outlet). If you change the option to Manually, click the Get Mail button in the Mail toolbar to check for messages. (Whenever you click an IMAP or Exchange mailbox in the Mail sidebar, it syncs with the server, and shows new messages.) | ||||||||||
New messages sound | The sound to play when you receive messages. To sample a sound, click the pop-up menu, then choose a sound. To hear sounds for other events in Mail, select the “Play sounds for other mail actions” checkbox. | ||||||||||
Dock unread count | The mailboxes to include in the count of unread messages (the red circle, called a badge, that’s shown on the Mail icon in the Dock). The count appears only if “Badge app icon” is selected for Mail in Notifications preferences. To open Notifications preferences, choose Apple menu > System Preferences, then click Notifications. | ||||||||||
New message notifications | Display notifications when a message arrives in the selected mailbox. To be displayed, the alert style must be set to Banners or Alerts for Mail in Notifications preferences. To open Notifications preferences, choose Apple menu > System Preferences, then click Notifications. | ||||||||||
Downloads folder | The folder where attachments you save are stored. | ||||||||||
Remove unedited downloads | When to delete attachments temporarily saved in the Mail Downloads folder (in the Library folder of your home folder). By default, an attachment that you haven’t edited or saved is deleted when you delete the message that contains it. | ||||||||||
Archive or delete muted messages | Move the messages in muted conversations to an archive or trash mailbox, depending on which mailboxes are available for the email account to which the message was sent. If you don’t select this option, the messages in muted conversations remain in your Inbox. | ||||||||||
Automatically try sending later if outgoing server is unavailable | When the SMTP server is unavailable, Mail stores your messages in the Outbox and tries sending them again later. To have Mail show other servers that are available to send messages, deselect the checkbox. | ||||||||||
Prefer opening messages in split view when in full screen | When Mail is full screen, open messages side-by-side with the message list. (If you’re working with Mail and another app in Split View, messages open by sliding up from the bottom of the screen.) To always have messages slide up from the bottom of the screen, deselect the checkbox. | ||||||||||
When searching all mailboxes, include results from | Include messages from the Trash or Junk mailboxes, or encrypted messages, in search results. | ||||||||||
Where Are My Email Folders
If you previously used Mail plug-ins, click Manage Plug-ins to enable them again.