When you try to open a ZIP file, it will be extracted into a CPGZ file. But when you close the zip file, it will be turned back into a ZIP file. However, issues can take place during this conversion and your CPGZ file might not convert into a ZIP file when closing it. This can lead you towards frustrating situations. If you have a CPGZ file.
- How To Turn A File Into A Zip Mac
- Www.hellotech.com › Guide › ForHow To Zip A File On Mac And PC : HelloTech How
- Sep 17, 2021 RAR to ZIP Converter is a free compression file converter, can convert RAR compression files into ZIP compression files, and supports multi-volume RAR archive. This software is a totally Freeware, free to use. Rar To Zip Software Mac. 1- 7-Zip (window,mac) 7-Zip undoubtedly deserves the primary mention. It’s Associate in Nursing.
- Select settings for ZIP to JPG conversion: you may choose a file format in a ZIP archive, a background color, page size for JPG documents and merge multiple files to a single JPG. Click the 'Convert' button to start reforming files. Your ZIP files will be converted to JPG format. Wait a few seconds for the files' conversion to finish.
- For example you could convert RAR to ZIP, TAR.GZ to ZIP, ISO to ZIP and much more. ZIP (ZIP compression) ZIP is an archive file format utilized for the lossless compression of one or more pieces of data.
- Step 1 - Upload ZIP file. Select ZIP file from your computer using the browse function. Step 2 - Choose to RAR. Choose.RAR destination format. We support most archive formats. Step 3 - Download your converted RAR file. Download your converted RAR file immediately.
I have downloaded a .rar file on my Mac that I need to archive to see the files inside. How am I able to properly convert this .rar file to a .zip? ― A question from Yahoo Answers
Both RAR and Zip are archive file formats that support data compression, which means they can do both archiving and compression. Sometimes we need to converter between the two formats. This article will show you how to convert RAR to Zip on Mac different ways.
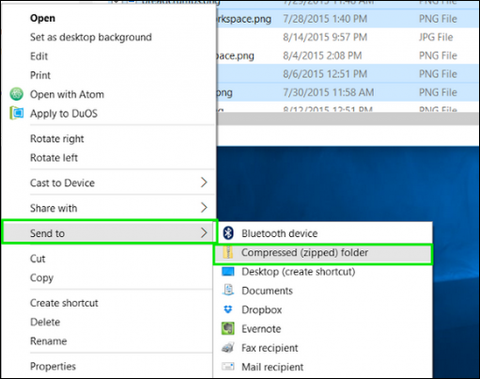
The Best RAR to Zip Converter for Mac
- Convert between different archive formats
- Support unzipping 13 archive types such as RAR, Zip, 7z and tar
- Compress files to ZIP, tar and 7z
- Allow you to preview content without extracting
- Support batch compression and decompression
Why need to convert RAR to Zip
A RAR file is an archival file created with WinRAR software. The software can be downloaded as a free trial for a certain number of days, but it needs to be purchased and registered for continued use. Opening RAR files must use WinRAR, which makes things awkward.
A Zip file is a compressed file that can be created with several software programs. It also can be created by using the built-in Archive Utility function on macOS. ZIP files can be opened with any software tool that can create ZIP files. It is not restricted to any software.
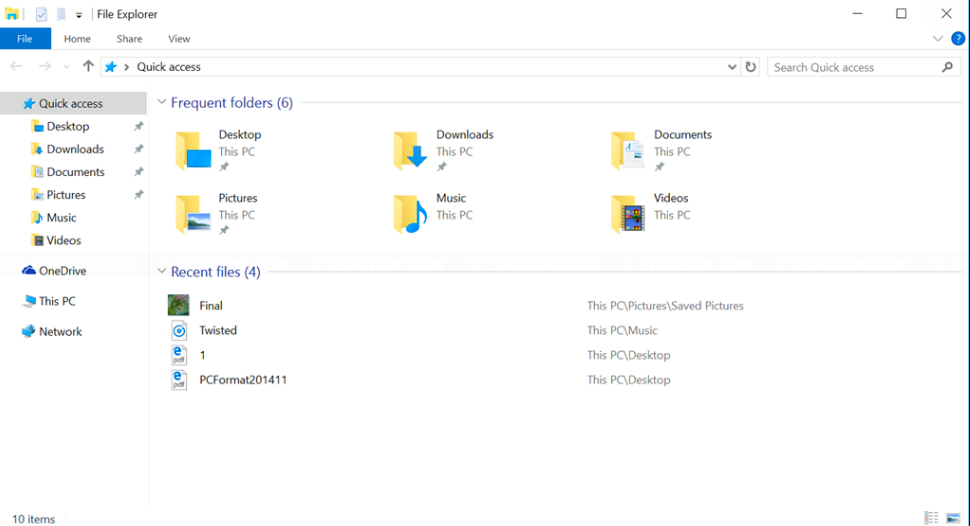
It seems the Zip archive file format is more accessible and portable than RAR. Almost every application or Mac operating system can work with .zip files, you can be safe to send a zip file to a friend, but you wouldn't want to send a RAR file to a friend unless you were sure they could use them. Therefore, sometimes it is necessary for us to convert RAR files to Zip.
How To Turn A File Into A Zip Mac
The best way to convert RAR to Zip on Mac
Despite the name, Cisdem Unarchiver can perform both archiving and unarchiving. You can use it to efficiently change RAR to Zip or to a different archive type. It enables user to easily extract an entire archive or selected files in it. A batch mode is provided, which helps improve efficiency greatly. You can import multiple archives. The app will list all tasks in queue, and you can create or extract many archives in a sequential way.
You can use it to compress files and directories/folders to Zip, 7z and tar. Also, this RAR to Zip converter allows you to safeguard archives by password protecting them. Supporting large archives, it allows you to convert large RAR files (say, 100 MB, 200 MB or bigger) to Zip.
Step 1. Download and install Cisdem Unarchiver on Mac. Launch it.

Step 2. From the toolbar, click Add. Select the RAR archive you’d like to convert and click Open. To batch convert RAR to Zip, just select multiple files at the same time.
Step 3. Control-click the archive or selected files in it and choose Extract or Decompress. Alternatively, you can highlight files and click Extract in the toolbar. Choose a location on your Mac to save the decompressed files.
Www.hellotech.com › Guide › ForHow To Zip A File On Mac And PC : HelloTech How
Step 4. In Cisdem Unarchiver, click iPack in the toolbar. In the iPack window, click Add and add the files you have just decompressed. Click the Compress button. In the Format field, select Compress these files into a zip file.
Also read:
An alternative way to change RAR to Zip
You can also convert RAR to Zip on Mac online. There are web-based apps that can do the conversion. They require decent Internet connection and can’t work offline. As a result, they may not be as safe as their desktop counterparts (which can work perfectly offline). In addition, there can be file size limit for free users. In most cases, to convert RAR files to Zip with no limit, one needs to become a paid user.
Despite the drawbacks, online tools are easy and handy to use. They require no installation. We will take Convertio as an example and show you how to use such an online converter.
Step 1. Go to https://convertio.co/rar-zip/.
Step 2. Add a RAR file by dragging and dropping. Once the file is completely loaded, the online RAR to Zip converter will automatically start the conversion.
Step 3. It may take a while. When the process is finished, a Download button will appear. Click the button to save the Zip file to your Mac.
Conclusion
Above are two common ways to convert RAR to Zip on Mac. To do the conversion with ease and high efficiency while keeping your archives safe and unexposed, it’s recommended to use professional software like Cisdem Unarchiver. Which of the ways do you prefer?
Matt Cone January 8, 2021 TutorialsMac
If you own a Mac, you’ll eventually need to transfer files and folders to others. To do that, you’re going to want to shrink - or compress - the files so they take up the least amount of space possible. That way, it will be easy to move your files via email, FTP, or even with an instant messaging application.
In the past, Mac users had to rely on an expensive application called Stuffit to compress files and folders. That application’s still around, but it’s no longer necessary the way it once was. In fact, macOS has built-in features that allow you to compress - or zip - files and folders on the spot. You can also uncompress zipped files and folders - it’s all built into macOS.
Here’s how to compress files and folders on your Mac:
Locate the file or folder you want to compress. You can select multiple files and folders by holding down the Shift key (for multiple items) or the Command key (for several individual items) and clicking.
After you’ve selected the files and folders, right click on them, and then select Compress.
A window may appear indicating that your Mac is compressing the files or folders. Depending on the size of the files or the folders, this could take a couple minutes.
Once your Mac has finished compressing the files or folders, you’ll see a nice little zip file. This contains all of the files and folders you selected to be compressed. Just send this to your Mac- or PC-using friends - they’ll be able to open it. All Mac users have to do to open the zip file is double-click it!
How Small Can You Make the Files?
How much space can you save by compressing? That depends on the type of files you’re trying to compress. Generally speaking, a zip file will be about 10% smaller than all of the files were before they were compressed. This feature works best with medium size files - compressing lots of small files or one or two big files won’t save you much space.
Related Articles
Subscribe to our email newsletter
Sign up and get Macinstruct's tutorials delivered to your inbox. No spam, promise!