The latest version of our product comes with this all-improved suite that flaunts comprehensive tools to clean my device and free disk space on device by removing unwanted cache, incompatible login items causing device startup disk full, and other similar issues to ultimately improve device performance.
- Best Free Disk Cleanup For Mac
- Mac Hard Drive Cleaner
- Disk Cleanup For Macbook Pro
- Best Mac Cleaner Software
Mac cleaner software helps free up storage space on your computer by organizing and optimizing your disk space usage. This is especially helpful when your MacBook Pro is running slow after updating to the latest macOS Big Sur. You could have duplicate files clogging your hard drive, a full startup disk, or simply too much bloat slowing down your machine. Mac cleaner app is a way to ensure your Mac has enough storage to run at its optimal capacity.
There are too many Mac cleaner choices out there, and not all of them are reputable or safe. That’s why we’ve scoured through them all and come up with the top ten best Mac cleaning software you can get in 2021.
Contents
- Best Mac Cleaner Software in 2021
- FAQ
Summary
- If you are looking for an easy-to-use, quick and neat Mac cleaning software, then go with CleanMyMac X – we have countless of experience with them and never a time have we been disappointed by the results.
- If you are on a budget and wanting to test water before touching your wallet, then try out CCleaner – it’s free for the lite version and you can upgrade to Pro if you decide it is right for your Mac.
- For advance Mac users, consider checking out MacBooster – it has advanced cleaning capability to remove deep-seated junk files that normal cleaning software would miss.
Selecting the best disk repair software for Mac would be much more difficult if it wasn’t for Disk Drill for Mac. This popular data recovery and disk repair software has been around since 2010, offering a simplified approach to data recovery. Since the release of the first version, Disk Drill for Mac has received several major updates,. Worry not, we have listed top 10 Mac optimization apps for your help. These are the best mac cleaning software that will allow you to remove all unwanted apps and files in no time and free up precious disk space. Top 11 Best Mac Cleaner Apps and Optimization Utilities 1. This is the best Mac cleaner software.
Best Mac Cleaner Software in 2021
1. CleanMyMac X (Best Overall)
One of the primary features many users look for in a good cleaning software is simplicity. If the cleaner itself is too complicated to use, what’s the point?
CleanMyMac X not only has a straightforward layout, but it has all the tools you’ll need in one neat and tidy package. You’ll get the cleaner, a malware remover, a performance monitor, and more.
You’ll have the option to remove temporary files, trim down bloated applications, and remove any bits of software left after uninstalls.
You’ll also be able to sort through your Mail, Music, and Photos to clean up files that could be slowing your machine down. All in all, CleanMyMac X gives everything you need in one complete package.
Price: $39.95
2. CCleaner (Best Free App)
CCleaner is one of the best free Mac cleaner options. It’s free software that will remove the clutter in your recycle bin, temporary files and folders, and even broken permissions.
However, it also offers you safer browsing by deleting your search history and cookies, so your information and identity stay confidential.
You’ll have full control over what gets deleted at all times. You can exclude custom files, folders, even cookies, and pick what you want to erase from your machine.

Price: $19.95
3. MacBooster
MacBooster is a solid app for those who have more experience with cleaner software. It gives you the basic clean up features, which include pairing down duplicates, cleaning backup memory, and scanning for bulky files.
Plus, you’ll also get the ability to scan for malware and viruses to protect your machine from harmful code.
However, this isn’t the most intuitive cleaner out there. If you’re not used to using heavy-duty software like this, it may not be the best starter.
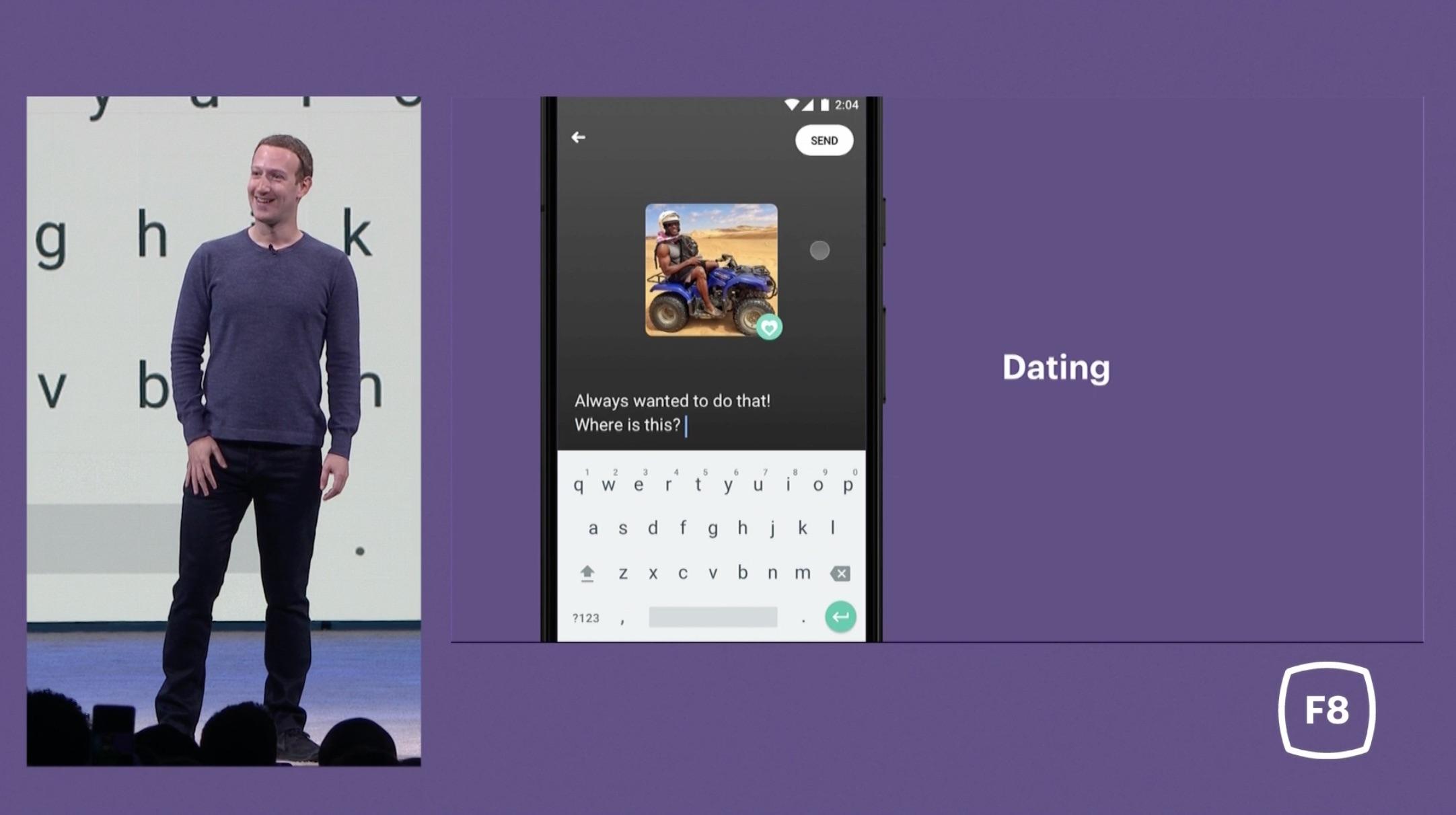
Price: $29.95
4. DaisyDisk
Some of us are more visual than others, and if you need to see things laid out in an image to get a good understanding of something, then DaisyDisk is likely your best bet.
This app lays out all the areas of your drive in an interactive graph, colored to make sure it’s easy to read. Each bar shows how much space that particular aspect of your drive takes up.
When you want to see specifics, you can click on an area to bring up a new graph of the contents therein. You can then drag and drop the items that you don’t want into the trash.
Price: $9.99
5. Nektony MacCleaner Pro
This cleaner has a nice simplicity to it. It has an optimization tool that allows you to reindex both mail and spotlight, but it will also disable startup apps that take up precious power, all while freeing up RAM. Further, it clears your caches, installation files, unused language files, and your old downloads. Plus, the Pro version gives you three extra tools.
For the pro version, you’ll get a duplicate finder, which even helps identify similar photos. There’s also the app cleaner and uninstaller feature, but also the disk analyzer. This gives you a graph similar to DaisyDisk. It analyzes your startup disk space usage, removes unused files that you don’t need, and finds your largest files and folders.
Price: $44.95
6. Parallels Toolbox
Parallels has a toolbox that is perfect for doing a cleanup of your Mac. It’s got all the basics, including Free Memory, Uninstall Apps, Find Duplicates, and, of course, Clean Drive.
It’s got a pretty simple interface. It scans your drive, then allows you to choose which categories you want to delete.
However, this model is pretty basic. It does its job but doesn’t give any bells or whistles to really make it stand out from the crowd. Nevertheless, if all you want to do is free up space with limited effort on your part, Parallels Toolbox is a great option.
Price: $79.99
7. Gemini 2
Gemini 2 specializes in finding duplicate files. It scans every bit of your computer and identifies any duplicates by their file type. You’re then given the option to review the scan’s results or to delete using its “Smart Cleanup” feature.
If you’re worried about inadvertently deleting an important file, don’t be. Gemini 2 comes with the ability to easily restore a file. As an added precaution, Gemini 2 gives you the option to exempt chosen folders or files to avoid any accidental deletions in the future.
Price: $27.03
8. OnyX
OnyX is both a cleaning app and a disk manager. It’s powerful and heavy-duty, and it lacks automated features. Because of that, it may not be the best option for people looking for something simple.
However, it gives you total control over your disk space and can free up a lot of space.
OnyX has four tabs: Maintenance, Utilities, Files, and Parameters. Each feature needs a lot of oversight, but it can be worth the time and effort for the payoff.
If you want total control over how your computer functions, then this is the tool for you.
Price: free App
Best Free Disk Cleanup For Mac
9. Sensei
If you’re looking for heavy insight into how your Mac is performing, then Sensei could be your solution.
The dashboard will give you a detailed look into how your computer is performing, even including the temperature of your Mac and the speed of your fan. It also gives you other information, like how much RAM is being used.
The cleaning function does what most cleaner software do: gets rid of logs and caches, points out large files that may be too bulky, etc. Of course, it lets you delete which files you want, but it won’t list the apps that came on your Mac, like Safari.
Price: $59
10. Drive Genius
Drive Genius is well known as “Mac monitoring software.” It delivers a range of comprehensive disk diagnostic tools. These include the ability to scan for malware, detect duplicate files, and find large files.
Other quality of life options, such as the ability to defragment and speed up your system, can help keep your Mac in good condition.
One unique feature is Drive Genius’s ability to repair any damage to your hard drive. It can search for issues like driver inconsistencies and corrupted files and then try to repair them.
Price: $79
Read: How to Defrag MacBook Pro?
Mac Cleaning App You Should Watch Out (I.e Scams & Malware)
Cleaning App is one of the things on the internet that are filled with unethical seller and scams. Keep a lookout on the following signs as they are often marketing techniques that the scammers use:
- “Your computer is infected by malware!” popup message
- A random Mac clearer appears and redirects your web browser
- An App webpage showing you “233445 viruses found on your Mac”
Do not go along with those App., use any one of the above Apps we recommend, and run a scan and you may even find that those are malware in and of itself.
FAQ
Do Macs Need Cleaning Software?
Normally people do not look for a cleaning software unless they are experiencing slowness on their MacBook – probably one of the reasons you are here. Not all cleaning software are created equal, some are better than others – and CleanMyMac X is one where we highly recommend that works seamlessly with Mac OS.
Is CleanMyMac Recommended By Apple?
Apple does not have recommended cleaning software and if you go with the wrong one you will risk conflicting with Mac’s own built-in security. We have used CleanMyMac for all our MacBook, and we have seen great results. At one time it helped to detect a huge video file that was accidentally recorded for the whole day.
So have you ever tried using a cleaner software or app on your Mac? What’s your experience using it? Any other good free tools out there that we didn’t list here but works great with macOS Big Sur? Please leave a comment and let us know.
Mac Hard Drive Cleaner
The Optimized Storage features of your Mac help you save storage space by storing your content in iCloud and making it available on demand:
- When storage space is needed, files, photos, movies, email attachments, and other files that you seldom use are stored in iCloud automatically.
- Each file stays right where you last saved it, and downloads when you open it.
- Files that you’ve used recently remain on your Mac, along with optimized versions of your photos.
If you haven't yet upgraded to macOS Sierra or later, learn about other ways to free up storage space.
Find out how much storage is available on your Mac
Choose Apple menu > About This Mac, then click Storage. Each segment of the bar is an estimate of the storage space used by a category of files. Move your pointer over each segment for more detail.
Click the Manage button to open the Storage Management window, pictured below.
Manage storage on your Mac
The Storage Management window offers recommendations for optimizing your storage. If some recommendations are already turned on, you will see fewer recommendations.
Store in iCloud

Click the Store in iCloud button, then choose from these options:
- Desktop and Documents. Store all files from these two locations in iCloud Drive. When storage space is needed, only the files you recently opened are kept on your Mac, so that you can easily work offline. Files stored only in iCloud show a download icon , which you can double-click to download the original file. Learn more about this feature.
- Photos. Store all original, full-resolution photos and videos in iCloud Photos. When storage space is needed, only space-saving (optimized) versions of photos are kept on your Mac. To download the original photo or video, just open it.
- Messages. Store all messages and attachments in iCloud. When storage space is needed, only the messages and attachments you recently opened are kept on your Mac. Learn more about Messages in iCloud.
Storing files in iCloud uses the storage space in your iCloud storage plan. If you reach or exceed your iCloud storage limit, you can either buy more iCloud storage or make more iCloud storage available. iCloud storage starts at 50GB for $0.99 (USD) a month, and you can purchase additional storage directly from your Apple device. Learn more about prices in your region.
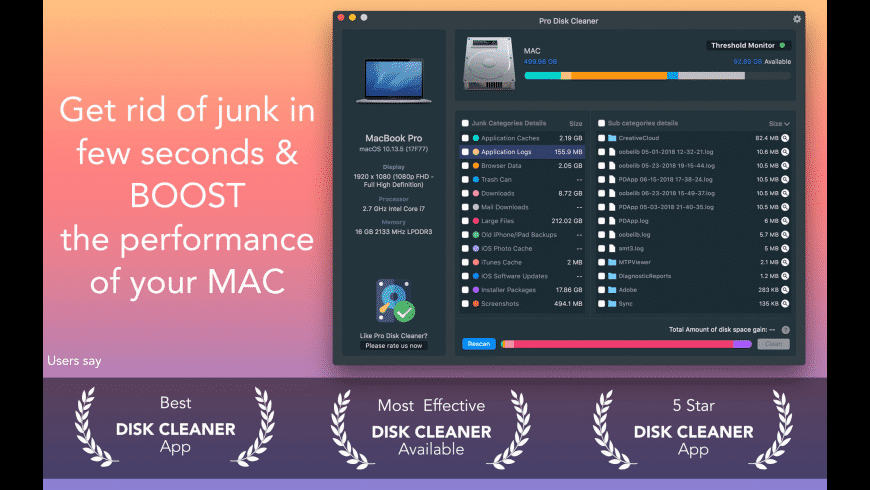
Optimize Storage
Click the Optimize button to save space by automatically removing watched movies and TV shows. When storage space is needed, movies or TV shows that you purchased from Apple and already watched are removed from your Mac. Click the download icon next to a movie or TV show to download it again.
Your Mac will also save space by keeping only recent email attachments on this Mac when storage space is needed. You can manually download any attachments at any time by opening the email or attachment, or saving the attachment to your Mac.
Optimizing storage for movies, TV shows, and email attachments doesn't require iCloud storage space.
Empty Trash Automatically
Empty Trash Automatically permanently deletes files that have been in the Trash for more than 30 days.
Disk Cleanup For Macbook Pro
Reduce Clutter
Best Mac Cleaner Software
Reduce Clutter helps you identify large files and files you might no longer need. Click the Review Files button, then choose any of the file categories in the sidebar, such as Applications, Documents, Music Creation, or Trash.
You can delete the files in some categories directly from this window. Other categories show the total storage space used by the files in each app. You can then open the app and decide whether to delete files from within it.

Learn how to redownload apps, music, movies, TV shows, and books.
Where to find the settings for each feature
The button for each recommendation in the Storage Management window affects one or more settings in other apps. You can also control those settings directly within each app.
- If you're using macOS Catalina or later, choose Apple menu > System Preferences, click Apple ID, then select iCloud in the sidebar: Store in iCloud turns on the Optimize Mac Storage setting on the right. To turn off iCloud Drive entirely, deselect iCloud Drive.
- If you're using macOS Mojave or earlier, choose Apple menu > System Preferences, click iCloud, then click Options next to iCloud Drive. Store in iCloud turns on the Desktop & Documents Folders and Optimize Mac Storage settings.
- In Photos, choose Photos > Preferences, then click iCloud. Store in iCloud selects iCloud Photos and Optimize Mac Storage.
- In Messages, choose Messages > Preferences, then click iMessage. Store in iCloud selects Enable Messages in iCloud.
- If you're using macOS Catalina or later, open the Apple TV app, choose TV > Preferences from the menu bar, then click Files. Optimize Storage selects “Automatically delete watched movies and TV shows.”
- In you're using macOS Mojave or earlier, open iTunes, choose iTunes > Preferences from the menu bar, then click Advanced. Optimize Storage selects “Automatically delete watched movies and TV shows.”
- In Mail, choose Mail > Preferences from the menu bar, then click Accounts. In the Account Information section on the right, Optimize Storage sets the Download Attachments menu to either Recent or None.
Empty Trash Automatically: From the Finder, choose Finder > Preferences, then click Advanced. Empty Trash Automatically selects “Remove items from the Trash after 30 days.”
Other ways that macOS helps automatically save space
With macOS Sierra or later, your Mac automatically takes these additional steps to save storage space:
- Detects duplicate downloads in Safari, keeping only the most recent version of the download
- Reminds you to delete used app installers
- Removes old fonts, languages, and dictionaries that aren't being used
- Clears caches, logs, and other unnecessary data when storage space is needed
How to free up storage space manually
Even without using the Optimized Storage features described in this article, you can take other steps to make more storage space available:
- Music, movies, and other media can use a lot of storage space. Learn how to delete music, movies, and TV shows from your device.
- Delete other files that you no longer need by moving them to the Trash, then emptying the Trash. The Downloads folder is good place to look for files that you might no longer need.
- Move files to an external storage device.
- Compress files.
- Delete unneeded email: In the Mail app, choose Mailbox > Erase Junk Mail. If you no longer need the email in your Trash mailbox, choose Mailbox > Erase Deleted Items.
Learn more
- The Storage pane of About This Mac is the best way to determine the amount of storage space available on your Mac. Disk Utility and other apps might show storage categories such as Not Mounted, VM, Recovery, Other Volumes, Other, Free, or Purgeable. Don't rely on these categories to understand how to free up storage space or how much storage space is available for your data.
- When you duplicate a file on an APFS-formatted volume, that file doesn't use additional storage space on the volume. Deleting a duplicate file frees up only the space required by any data you might have added to the duplicate. If you no longer need any copies of the file, you can recover all of the storage space by deleting both the duplicate and the original file.
- If you're using a pro app and Optimize Mac Storage, learn how to make sure that your projects are always on your Mac and able to access their files.